PowerPoint插入图片怎么操作?PowerPoint插入图片的操作方式如下:
在幻灯片中插入计算机上的图片
单击幻灯片上想要插入图片的位置。
在“插入”选项卡上的“图像”组中,单击“图片”。
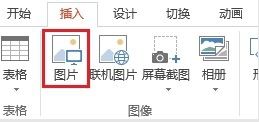
在打开的对话框中,导航至要插入的图片,然后单击“插入”。
提示: 如果想要一次插入多张图片,请在按住 Ctrl 键的同时选择想要插入的所有图片。
在幻灯片上插入来自 Web 的图片
单击幻灯片上想要插入图片的位置。
在“插入”选项卡上的“图像”组中,单击“联机图片”。
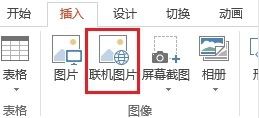
(PowerPoint 2013) 在“必应图像搜索”框中,键入要搜索的内容然后按 Enter或(较新版本) 确保“必应”显示在搜索来源下拉列表的左侧。 在该框中,键入要搜索的内容然后按 Enter。
使用“尺寸”、“类型”、“颜色”、“布局”和许可筛选器来根据你的偏好对结果进行调整。
单击要插入的图片,然后单击“插入”。
提示: 插入图片后,你可以更改图片尺寸和位置。 为此,请右键单击图片,然后单击“设置图片格式”。 然后,你可以使用幻灯片右侧的“设置图片格式”工具。
插入剪贴画
与某些 PowerPoint 早期版本不同的是,PowerPoint 2013 和更新版本没有剪贴画库。 相反,请使用“插入”>“联机图片”来使用必应搜索工具查找和插入剪贴画。
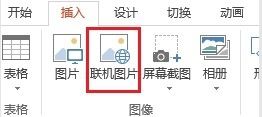
例如,在选择“联机图片”后,你可以搜索马剪贴画并查看 Creative Commons 许可证下的各种不同的图像。
在幻灯片母版中插入图片
如果你想在 PowerPoint 模板中的所有特定类型的幻灯片上显示某张图片,请将其添加到幻灯片母版。
在背景中插入图片
如果你想要让某张图片作为背景出现,而不影响母版中的所有幻灯片,请更改相应幻灯片的背景设置。
- PowerPoint插入图片怎么操作?PowerPoint插入图片的操作方式 (2023-05-25)
- 股票国债指数怎么买最好?国债指数为什么一直涨?(2023-05-25)
- 建筑工程资质有期限吗?建筑工程承包资质标准是如何的?(2023-05-25)
- 农村经济合作社是什么?农村合作社有哪些项目?(2023-05-25)
- IPO重启是什么意思?ipo重启后的影响有哪些?(2023-05-25)
- PowerPoint插入图片怎么操作?PowerPoint插入图片的操作方式 (2023-05-25)
- 浙数文化低开收阳 600633浙数文化主营范围介绍(2023-05-25)
- 苹果发布会是每年几月?通常苹果发布会主持人是谁?(2023-05-25)
- 构成滥用职权罪的量刑标准是什么?玩忽职守罪会怎么判刑?(2023-05-25)
- 小额理财买什么比较好?什么是周期型理财产品?(2023-05-25)
- 薪酬激励机制的理论基础是什么?薪酬激励机制的原则介绍(2023-05-25)
- 燕麦怎么冲泡最好吃?燕麦是凉性的还是热性的?(2023-05-25)
- 空气污染治理方法?空气污染的原因有哪些?(2023-05-25)
- 为什么私企不交公积金?公积金投诉成功的多吗?(2023-05-25)
- 小额理财买什么比较好?新手理财产品哪个好?(2023-05-25)
- 装修公司注册资本有要求吗?装修公司签订合同的流程是什么?(2023-05-25)
- 银行卡有几种情况取不出钱?银行卡突然不能提现了是怎么回事? (2023-05-25)
- 什么是基金管理人?赎回基金份额的步骤是什么?(2023-05-25)
- 专利使用权转让以后有什么事情需要注意?转让专利使用权怎么进行?专利转让的途径有哪些?(2023-05-25)
- 探视权怎样执行?申请执行探视权法院不受理如何应对?(2023-05-25)
- 什么是破净股?炒股中破净股是利好还是利空呢?(2023-05-25)
- 信用卡晚还3天逾期了有什么后果?如何联系银行进行信用卡停息挂账?(2023-05-25)
- 探视权的执行中要注意哪些问题?法院没有执行完毕怎么办?(2023-05-25)
- 股票挂单成交规则具体是什么?股票挂单没成交次日还有效吗?(2023-05-25)
- 申请经营劳务派遣业务应当具备什么条件?(2023-05-25)
- 劳务建筑公司注册条件有哪些?注册劳务公司需要多少钱?(2023-05-25)
- 怎么在PowerPoint绘制直线?PowerPoint绘制直线的操作流程 (2023-05-25)
- 麻山芽蒸多久能熟?麻山是哪个城市的别称?(2023-05-25)
- 市盈率和市净率哪个重要?市盈率高好还是低好?(2023-05-25)
- 保费上涨怎么计算?车损1000元左右有必要出险吗(2023-05-25)
- 春季什么时候种植香菜? 夏季什么时候种植香菜?(2023-05-25)
- 什么是安置房可以买吗?安置房和商品房有什么区别?(2023-05-25)
- 韭菜是荤菜还是素菜呢?鸡蛋是荤菜还是素菜呢?(2023-05-25)
- 你知道鸡蛋是荤菜还是素菜吗?什么是素菜?(2023-05-25)
- 转让专利权的有哪些程序?怎样进行专利权的转让?(2023-05-25)
热点排行
关于我们| 客服中心| 广告服务| 建站服务| 联系我们
中国焦点日报网 版权所有 沪ICP备2022005074号-20,未经授权,请勿转载或建立镜像,违者依法必究。





